ワンクリックでオブジェクトの形が選択できる!Photoshopの便利な選択方法!
本記事の環境
- OS
- macOS(CPU:Intel)
- 対応Photoshop ver.
- 2022〜2019
※2021以降のプロパティパネルは、2020以前では属性パネルという名称です。
本記事の内容
ワンクリックでオブジェクトの形を選択する方法
例えば、下記のような切り抜き画像があったとすると、

レイヤーサムネールをMacはcommand、Winはctrlを押しながらクリックすると、
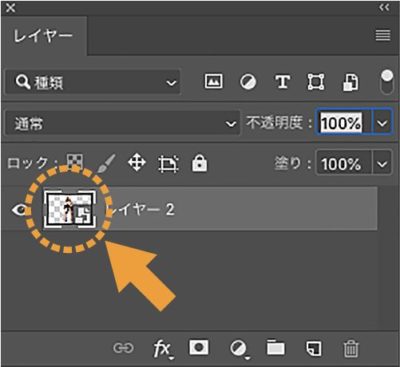
透明部分以外のところの選択範囲を一瞬で作ることができます。

半透明になっている部分も、ちゃんと半透明の選択範囲が作られます。
これを知っておくと、意外と色々な所で役に立ちます。
また、レイヤーマスクやアルファチャンネルがある場合、
【レイヤーマスク】
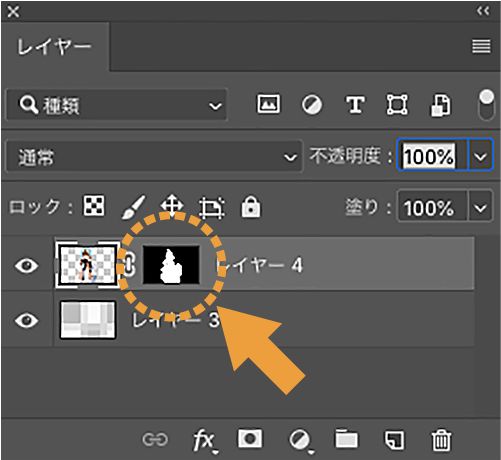
【アルファチャンネル】
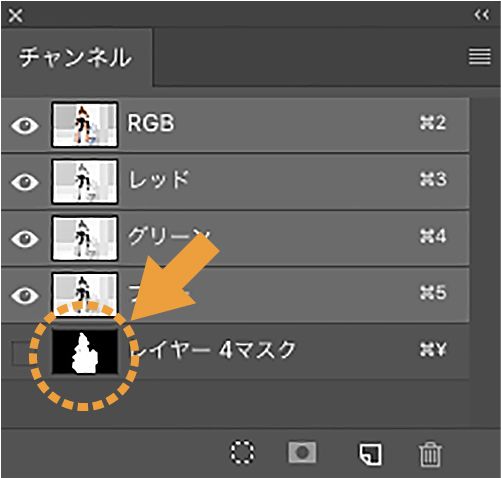
レイヤーマスクならレイヤーマスクサムネール、チャンネルならチャンネルサムネールのグレースケール画像を、Macはcommand、Winはctrlを押しながらクリックすると、白い部分の選択範囲を取ることができます。
グレー(半透明)になっている部分も、ちゃんとグレー(半透明)の選択範囲が作られます。
これを知っておくと、複雑なレイヤーマスクを作る時など、レタッチのときに役に立ちますので、ぜひ使ってみてください。
最後に
選択範囲の基本については、Photoshopの選択範囲の基礎を知ろう!をご覧ください。
マスクについては、レイヤーマスク/ベクトルマスク/クリッピングマスク|Photoshopでの3種類のマスクの使い方をご覧ください。
チャンネルについては、Photoshopのチャンネルについて知ろう!をご覧ください。