パスの操作に慣れよう!Photoshopでのパスとパスの基本操作について
- OS
- macOS(CPU:Intel)
- 対応Photoshop ver.
- 2022〜2019
※2021以降のプロパティパネルは、2020以前では属性パネルという名称です。
動画での解説
下記動画は、この記事の動画での解説です。
動画のインデックスは下記の通りです。
- パスとは?(00:17〜)
- パスの作り方(01:34〜)
- パスパネルについて(01:58〜)
- パスの操作(03:12〜)
- パスの選択(03:27〜)
- パスの移動(04:22〜)
- アンカーポイントの追加(04:52〜)
- アンカーポイントの削除(05:18〜)
- アンカーポイントの切り替え(06:12〜)
- 曲線のハンドル操作(07:13〜)
以下で、テキストと画像での解説をしています。
パスとは?
パスってなに?
「パス」ですが、これは選択範囲を作ったり、ブラシツールの軌跡として使うなど、後で利用するために作る線だけの情報です。
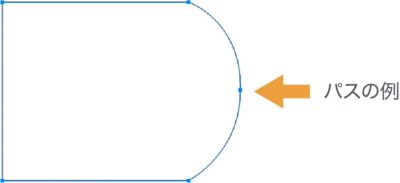
パスで描いた線はベジェ曲線と呼ばれるベクターデータになります。
パスは点と線、ハンドル(方向線)で構成されていて、点のことをアンカーポイント、線のことをセグメント、曲線を操作する所をハンドル(方向線)と言います(直線だけのパスにハンドルはありません)。
また、ハンドルが出ている曲線部分のアンカーポイントのことをスムーズポイント、ハンドルが出ていない直線部分のアンカーポイントのことをコーナーポイントと呼びます。
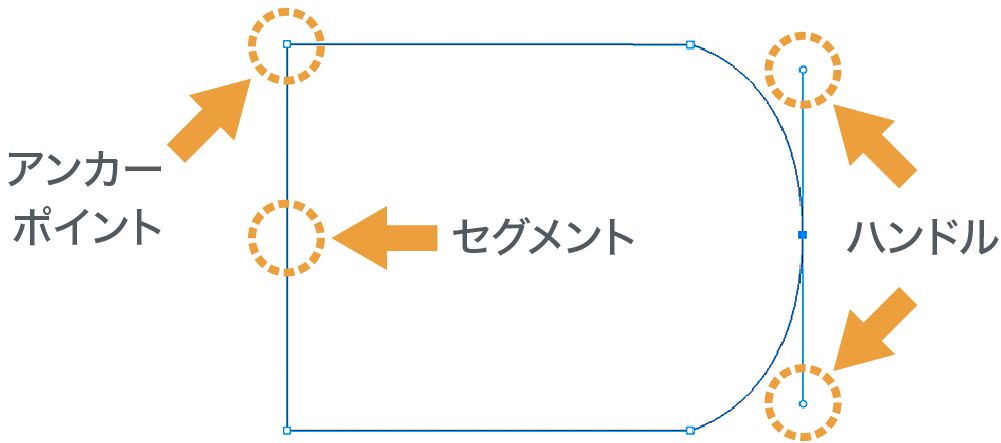
それから、一周がぐるっとつながった閉じられたパスをクローズパス、途中で切れているパスをオープンパスと呼びます。
【クローズパス】
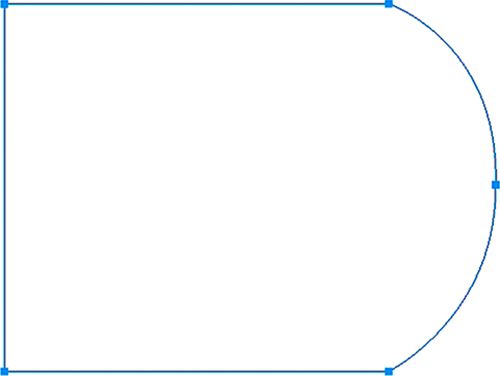
【オープンパス】
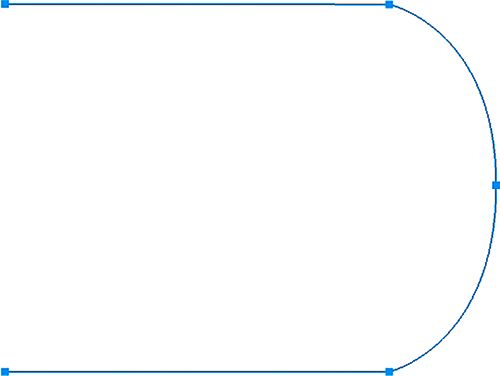
パスの作り方
パスはペンツールや、シェイプ系のツールを使って描きます。基本的な描き方は下記の記事をご覧ください。
パスパネルの操作
パスの保存
パスを作ると、パスパネル([ウィンドウ]メニュー→[パス])に作ったパスが表示されます。
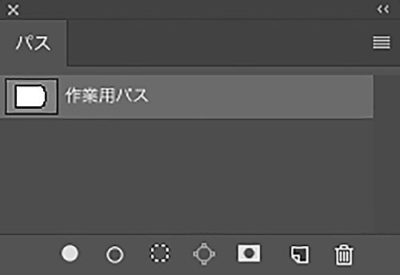
新しく作ったパスは「作業用パス」という名前になっています。
作業用パスのままだと後で上書きされてしまう可能性があるので、パスを保存する必要があります。
パスの保存は、パスパネル上で作業用パスをダブルクリックします。すると下記ダイアログが開くので、任意の名前をつけて保存します。
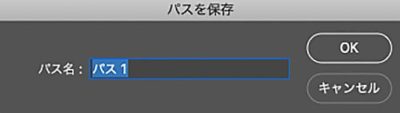
パスを選択範囲として読み込む
パスパネルでよく使う機能は、[パスを選択範囲として読み込む]ボタンです。
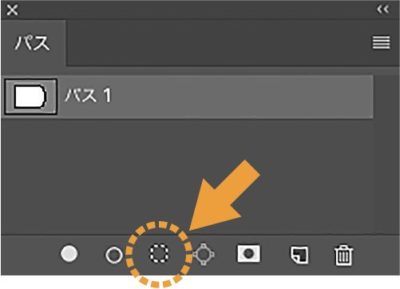
このボタンをクリックすると、選んでいるパスの形で、選択範囲を作ることができます。
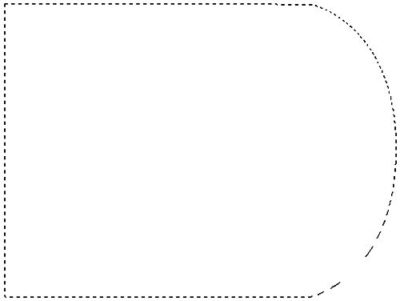
パスを操作しないときは
パスを操作しないときは、パスパネルのパス以外の空いているところをクリックして、パスの選択を外しておきましょう。
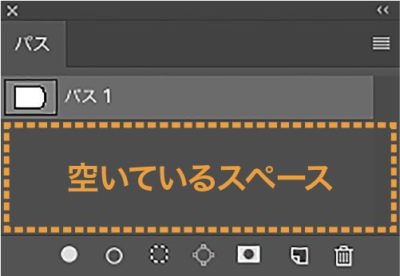
パスの選択を外しておかないと、意図しない挙動になる場合があります。
パスの操作
パス全体の選択
パス全体の選択は、ツールバーのパスコンポーネント選択ツールで行います。

パスのアンカーポイントかセグメント上のどこかをクリックすると、パス全体を選択できます。
アンカーポイント、セグメント単位の選択
パス全体ではなく、アンカーポイント、セグメント単位で選択したいときは、パス選択ツールを使います。

アンカーポイントをクリックするとそのアンカーポイントだけを、セグメントをクリックするとそのセグメントだけを選択できます。
パスの移動
パスの移動は、パス、もしくはアンカーポイント、セグメントを選択している状態でドラッグすると移動できます。
アンカーポイントの追加
アンカーポイントを追加するには、アンカーポイントの追加ツールで、セグメント上でクリックするとアンカーポイントを追加できます。
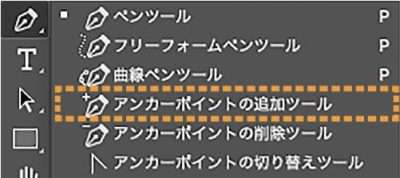
アンカーポイントの削除
方法1:アンカーポイントの削除ツールを使う方法
アンカーポイントの削除ツールで、アンカーポイント上でクリックするとアンカーポイントを削除できます。
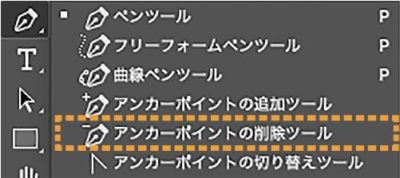
アンカーポイントの削除ツールで削除した場合、クローズパスは維持されます。
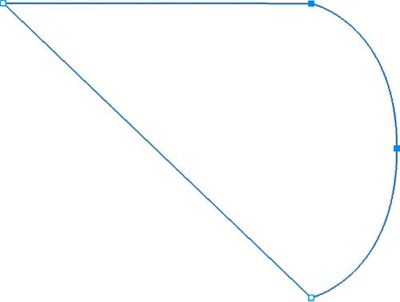
方法2:パス選択ツールを使う方法
パス選択ツールでアンカーポイントを選択している状態で、deleteを押すと削除できます。
パス選択ツールで削除した場合、オープンパスになります。
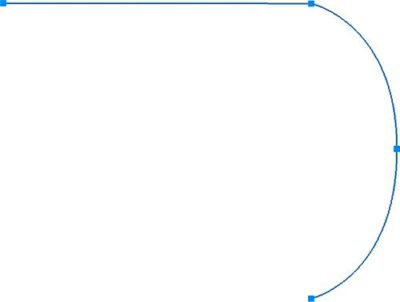
アンカーポイントの切り替え
アンカーポイントの直線/曲線の切り替えは、アンカーポイントの切り替えツールで行います。
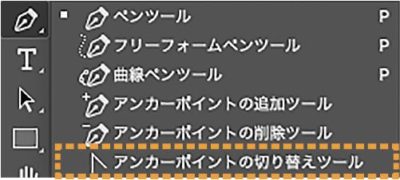
曲線→直線への切り替え
曲線→直線への切り替えは、曲線のアンカーポイントをクリックするだけです。
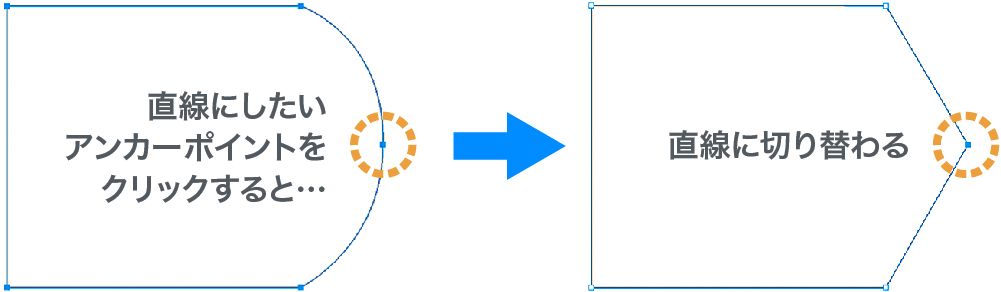
直線→曲線への切り替え
直線→曲線への切り替えは、直線のアンカーポイントをドラッグします。すると、ハンドルが出てくるので、任意の曲線にします。
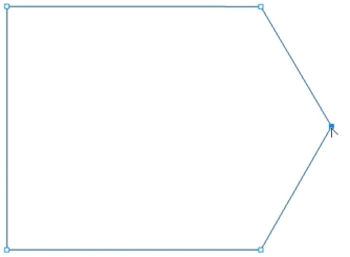
ハンドルをドラッグする時に、shiftを押しながらドラッグすると、45単位で固定して出すことができます。
曲線のハンドルの操作
曲線のハンドルはパス選択ツールで操作できます。
それぞれのハンドルを伸縮させて、任意の曲線を作ることができます。
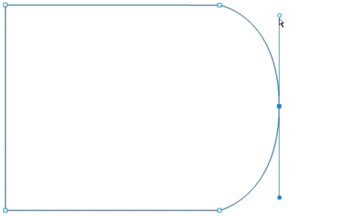
この時通常、2本のハンドルは常にまっすぐですが、別々の角度で動かしたい時もあると思います。その時は、アンカーポイントの切り替えツールでハンドルを操作すると、それぞれ別の角度で動かせます。
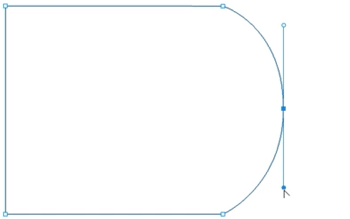
最後に
パスの操作は特にペンツールと併用して行うことが多いので、ペンツールを使ってみよう!もぜひご覧ください。