徹底解説!便利ツール「選択とマスク」で髪の毛を切り抜こう!
- OS
- macOS(CPU:Intel)
- 対応Photoshop ver.
- 2020、2019
動画での解説
下記動画は、この記事の動画での解説です。
前半で最も簡単な方法での切り抜きを解説し、後半で通常の方法で切り抜きをしながら「選択とマスク」の各種設定を解説しています。
以下では要点のみ解説しています。実際の切り抜き操作は動画をご覧ください。
「選択とマスク」を使って髪の毛を切り抜いてみよう
ペンツールで写真を切り抜こう!の記事では、手動で写真を切り抜きましたが、ペンツールは髪の毛のような細かすぎる部分はうまく切り抜けません。
そこで、今回は選択ツールの「選択とマスク」という機能を使って髪の毛の切り抜きをしてみたいと思います。
「選択とマスク」は、背景と被写体の境界線がはっきりしている場合に、自動でその境界線を検出して、髪の毛のような複雑な選択範囲をかなり正確に選択でき、レイヤーマスクなどで切り抜ける機能です。(画像のスライダを左右に動かし、切り抜き前後を確認できます。)


「選択とマスク」を使った切り抜きのメリット・デメリットは下記の通りです。
【メリット】
- 複雑な切り抜きが簡単にできる
- 早く切り抜ける
【デメリット】
- 背景と被写体の境界がはっきりしていないと切り抜けない
「選択とマスク」の各種設定項目について
「選択とマスク」の画面構成
「選択とマスク」の画面構成は、下記のようにツールバーと属性パネルから構成されています。

左側のツールバーについて

左側のツールバーは上から
- クイック選択ツール
- 境界線調整ブラシツール
- ブラシツール
- オブジェクト選択ツール
- なげなわツール
- 手のひらツール
- ズームツール
となっていて、境界線調整ブラシツール以外は通常のツールバーのものと同じです。
境界線調整ブラシツールとは?
境界線調整ブラシツールとは、背景と被写体の境界を検出するためのツールです。境界を検出したい箇所をこのブラシでなぞると、ここで設定しているブラシサイズの範囲内で境界を検出します。
「選択とマスク」の属性パネルについて
属性パネルの方では、検出した境界について細かい調整ができるようになっています。
表示モード
表示モードは選択範囲やマスクをどのように表示するかを選ぶ所です。
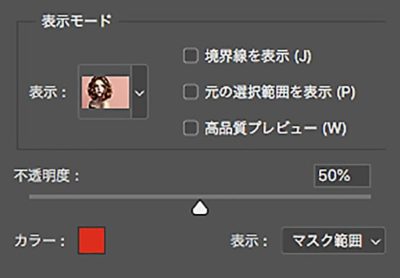
【表示】
- オニオンスキン:マスク部分を透明にします
- 点線:選択範囲の境界線を点線で表示します
- オーバーレイ: マスク部分を設定されたカラーで表示します
- 黒地:マスク部分を黒で表示します
- 白地:マスク部分を白で表示します
- 白黒:全体が白黒のマスクで表示されます
- レイヤー上:選択範囲だけを表示します
【境界線を表示について】
境界を検出している範囲を表示できます。「エッジの検出」の半径を変えることで、範囲を広げたり狭めたりすることができます。

【元の選択範囲を表示】
「選択とマスク」モードにする前の、通常の作業スペースの時に設定した選択範囲を表示します。
【高品質プレビュー】
より正確なプレビューを見れますが、動作が重くなってしまうこともあります。
【不透明度】
この不透明度は、マスク部分の表示の不透明度です。
【カラー】
表示モードがオーバーレイの時のマスク部分の色です。
エッジの検出
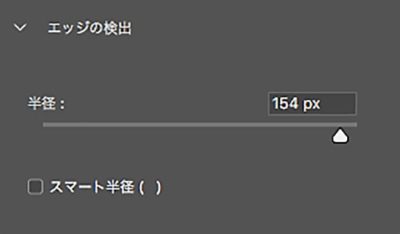
【半径】
元の選択範囲を中心に、何ピクセルの範囲から自動で境界を検出するのか?を設定します。髪の毛など、切り抜きたいものがこの範囲に収まるように調整します。
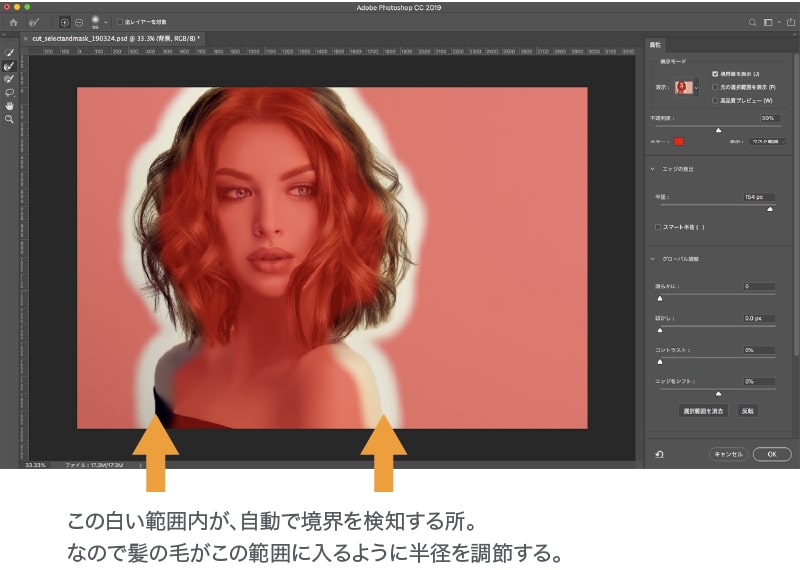
【スマート半径】
これにチェックを入れると、半径で設定した固定幅ではなくて、半径で設定した範囲内で、自動的に可変幅の範囲になります。
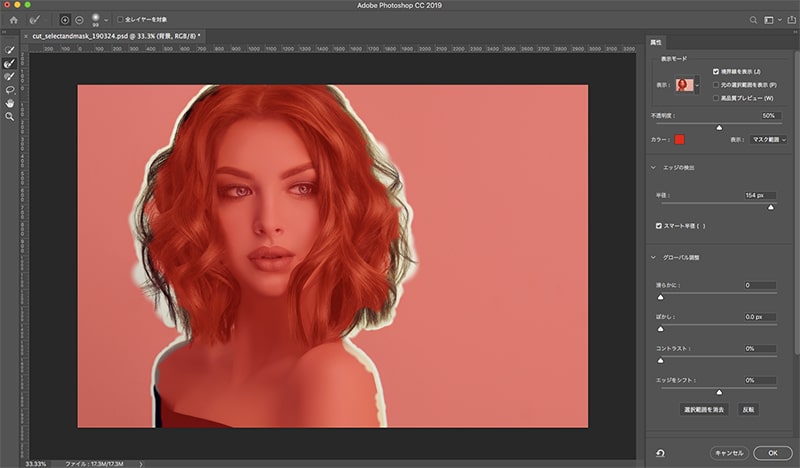
スマート半径にチェックを入れた方が良いのか?は一概にそうとは言えないので、その時々で試してみてください。
グローバル調整設定
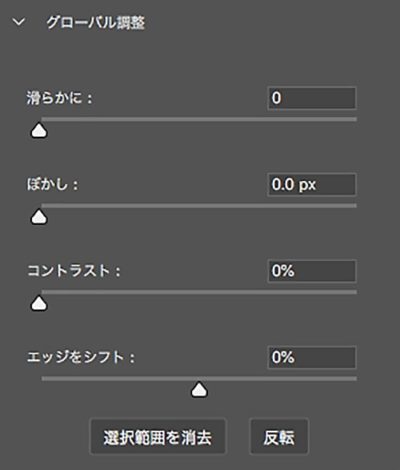
【滑らかに】
選択範囲がガタガタしている部分を減らして滑らかにします。
【ぼかし】
選択範囲をぼかします。
【コントラスト】
選択範囲のコントラストを強めます。柔らかい選択範囲がパキっと出るようになります。個人的には、不自然になることが多いかなという印象です。
【エッジをシフト】
選択範囲を広げたり狭くしたりできます。マイナスの値で狭める、プラスの値で広げます。
出力設定
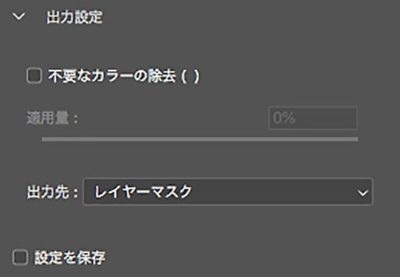
【不要なカラーの除去】
フリンジ(後のフリンジとは?で解説します)の部分を軽減することができます。適用量でその強さを設定できます。これをすると、マスクが作られるだけでなく元の画像が自動で加工されてしまうので、出力先が自動的に新規レイヤーか新規ドキュメントになります。
※不要なカラーの除去をしない限り、基本的に元の画像が加工されてしまうことはありません。
【出力先】
設定した選択範囲をどんな形式で反映させるのかを選びます。基本的にはレイヤーマスクがいいと思います。
【設定を保存】
これをチェックしなくても、OKをクリックすればちゃんと切り抜けます。複数枚の写真を同じ設定で切り抜きたい場合に、ここにチェックを入れると、色々設定した値が保持されたままになります。
フリンジとは?
フリンジとは、下の画像のように、境界線に残っている不要な部分の事です。
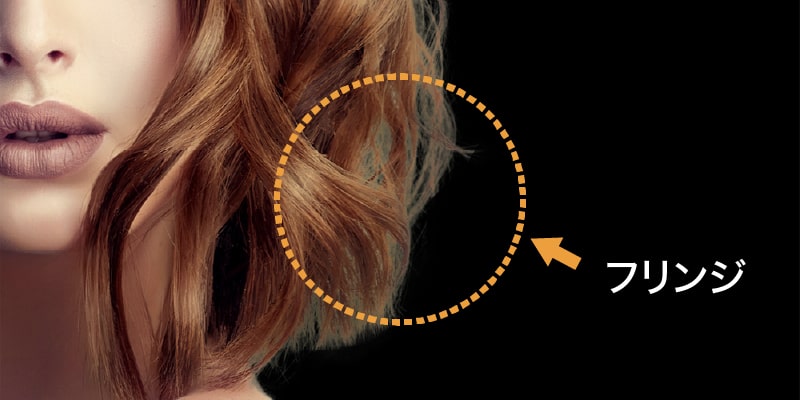
フリンジを綺麗に消すことができれば、合成の仕上がりが綺麗になります。Photoshopには標準でフリンジを消す機能があるのですが、
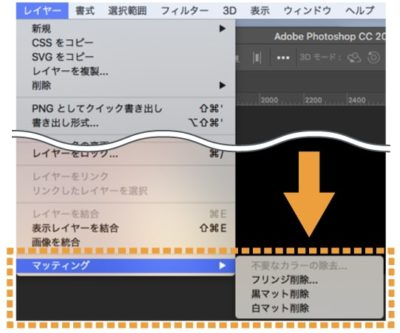
あまり綺麗に仕上がらないのが難点です。フリンジの処理の仕方は色々あるのですが、今回は簡単・早くできる「不要なカラーの除去」を使って処理しました。
また、チャンネルを使って写真を切り抜く!髪の毛やさらに複雑なものまでおまかせ!という記事では、「不要なカラーの除去」とは違うアプローチでフリンジの処理をしていますので、そちらも参考にしてみてください。
まとめ
「選択とマスク」の設定項目を詳しく解説してみましたが、設定さえわかってしまえばとにかく便利な機能なので、ぜひ使ってみてください!
その他の切り抜き方法に関しては、下記も参考にご覧ください。
- ペンツールでの切り抜き→ペンツールで写真を切り抜こう!
- チャンネルでの切り抜き→チャンネルを使って写真を切り抜く!髪の毛やさらに複雑なものまでおまかせ!
選択範囲やマスクの基本については、下記をご覧ください。