チャンネルを使って写真を切り抜く!髪の毛やさらに複雑なものまでおまかせ!
- OS
- macOS(CPU:Intel)
- 対応Photoshop ver.
- 2022〜2019
※2021以降のプロパティパネルは、2020以前では属性パネルという名称です。
動画での解説
下記動画は、この記事の動画での解説です。また、「選択とマスク」の時にはフリンジの除去を「不要なカラーの除去」を使って行いましたが、今回はまた違ったアプローチでフリンジの除去をしています(フリンジについては徹底解説!便利ツール「選択とマスク」で髪の毛を切り抜こう!のフリンジとは?をご覧ください)。
以下では要点のみ解説しています。実際の切り抜き操作は動画をご覧ください。
チャンネルを使って切り抜きをしてみよう
チャンネルを使った切り抜きでは、チャンネルのグレースケール画像をレイヤーマスクとして利用することで、複雑な切り抜きを実現します。
チャンネルについては、Photoshopのチャンネルについて知ろう!で詳しく解説していますのでそちらをご覧ください。
今回は下記before/afterのように、木々を切り抜いて背景を夕焼けに差し替え、昼の光景を夕方に変えてみようと思います(スライダを左右に動かして、変化を確認できます)。


「選択とマスク」を使った切り抜き(徹底解説!便利ツール「選択とマスク」で髪の毛を切り抜こう!)との使い分けですが、多くの場合、同じような切り抜き結果になると思います。しかし、今回のように境界が複雑で広範囲な場合、境界を指定するのに時間がかかったり、境界が複雑なため「選択とマスク」の処理ロード時間が長くなってしまうことがあります。
そのような時に、チャンネルを使った切り抜きを使います。
チャンネルを使った切り抜きのメリット・デメリットは、「選択とマスク」と同じような感じで下記の通りです。
【メリット】
- 複雑な切り抜きが簡単にできる
- 早く切り抜ける
【デメリット】
- コントラストがはっきりしているチャンネルがないと使えない
以下に動画の要約をまとめてみました。
チャンネルを使った切り抜きの流れ(要約)
①コントラストがはっきりしているチャンネルを見つけよう
最初にも述べましたが、チャンネルを使った切り抜きでは、チャンネルのグレースケール画像をレイヤーマスクとして利用します。なのでまず最初に、マスクとして使えそうなコントラストがはっきりしているチャンネルを見つけます。
【合成チャンネル】

【レッドチャンネル】

【グリーンチャンネル】

【ブルーチャンネル】

この写真の場合は、ブルーチャンネルが一番コントラストがはっきりしています。
【ブルーチャンネル】

②コントラストがはっきりしているチャンネルをコピーしてマスクを作ろう
マスクは黒い部分が消えます。なので空を消すためには、コピーしたブルーチャンネルの白黒を「階調の反転」で反転させ、空の部分を黒にします。
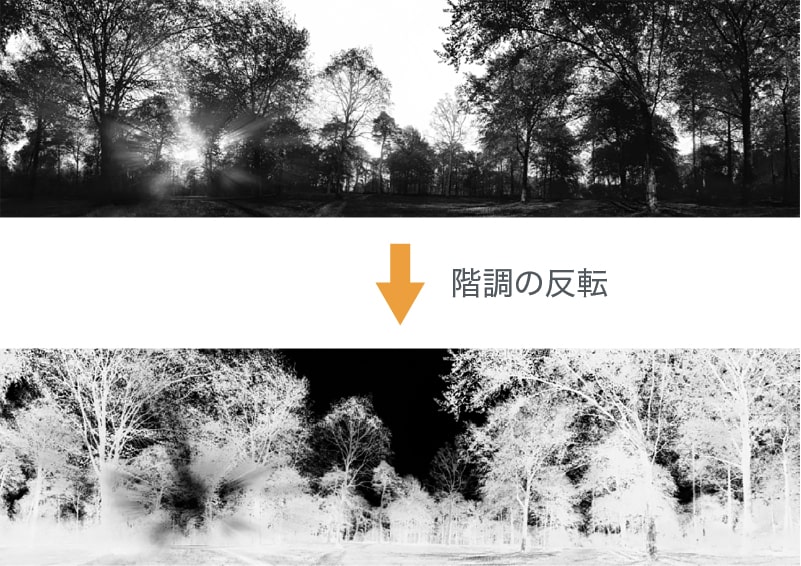
またこの時点で、マスクとしておかしい部分(消えてはいけない部分が消えている、消したい部分が出ているなど)があれば、通常のブラシツールで白もしくは黒を塗って修正します。後でマスクの調整をするので、この段階でのマスクの修正は明らかにおかしい部分だけで大丈夫です。
③元の写真に、作ったマスクを追加する
チャンネルのサムネイル画像の上にマウスカーソルが乗っている状態で、Macはcommand(WindowsはCtrl)を押しながらサムネイル画像をクリックすると、マスクの選択範囲が読み込めますので、マスクの選択範囲を読み込んで、写真にレイヤーマスクを作ります。
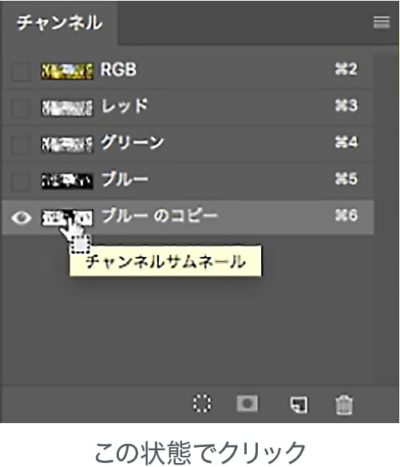
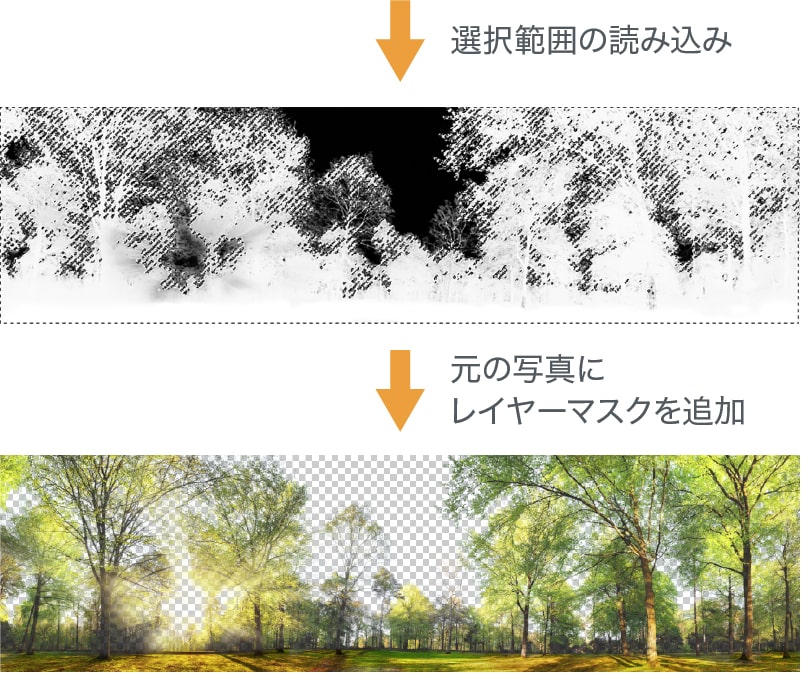
④レイヤーマスクを調整する
ここで、白背景や黒背景で切り抜きの状態をチェックします。フリンジ処理などの調整は、「レイヤーマスク」自体の明るさやコントラストを調整したり、ブラシを使用して行います。文字と画像で説明するのが難しいので、詳しくは動画の4:43あたりからの解説をご覧いただければと思います。
またその際、描画モードのことも出てきますので、描画モードについては基本的な描画モードを知ろう!をご覧ください。
⑤背景の差し替えと全体の色調整
最後に、背景を夕焼けに差し替え、「カラーバランス」や「色相・彩度」などを使って色の調整をします。今回はチャンネルでの切り抜きがメインなので、色調整についてはカラーバランスで簡単に済ませています。
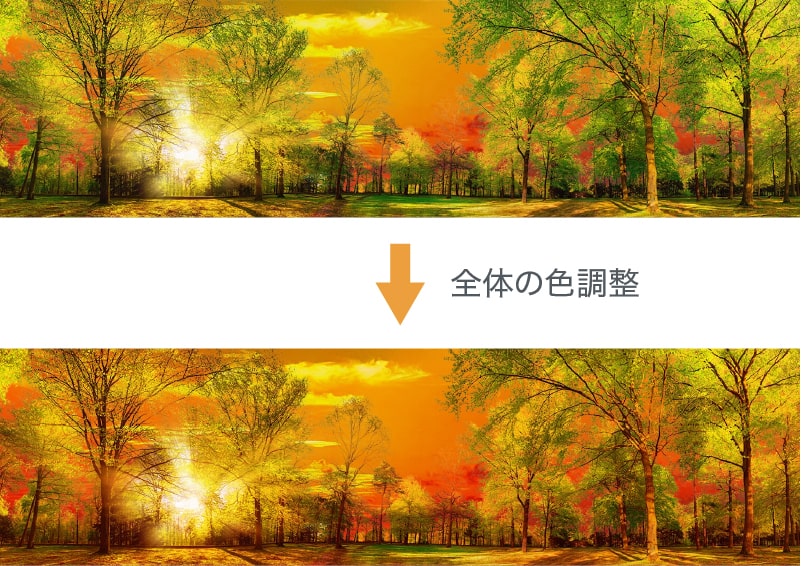
まとめ
以上がチャンネルを使った切り抜きでした。これができれば、一見難しそうなものでもうまく切り抜くことができます。今回は複雑な風景写真を例にしましたが、髪の毛の切り抜きも同様の手順でできます。
写真の切り抜きに関しては、
- ペンツールでの切り抜き→ペンツールで写真を切り抜こう!
- 「選択とマスク」での切り抜き→徹底解説!便利ツール「選択とマスク」で髪の毛を切り抜こう!
- チャンネルでの切り抜き(本記事)
の3つを複合的に使えば、ある程度切り抜きたいものが切り抜けると思いますので、ぜひ試してみてください。
選択範囲やマスクの基本については、下記をご覧ください。