レベル補正をしてみよう!
- OS
- macOS(CPU:Intel)
- 対応Photoshop ver.
- 2022〜2019
※2021以降のプロパティパネルは、2020以前では属性パネルという名称です。
動画での解説
下記動画は、この記事の動画での解説です。
以下で、テキストと画像での解説をしています。
レベル補正とは?
レベル補正とは、色調補正の基本となる「明るさの調整」に使う機能の1つです。
レベル補正をする際、ヒストグラムを理解していると適正な補正を行うことができます。


ヒストグラムの確認
実際にレベル補正をする前に、まずヒストグラムを確認してみましょう。ヒストグラムについては、ヒストグラムから分析する!基本の見方と写真の特徴で説明していますので、そちらをご覧ください。
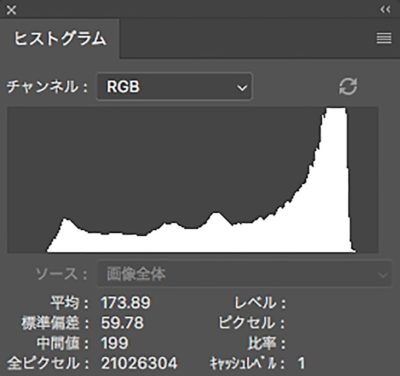
ここで、ヒストグラムの両端に注目してください。
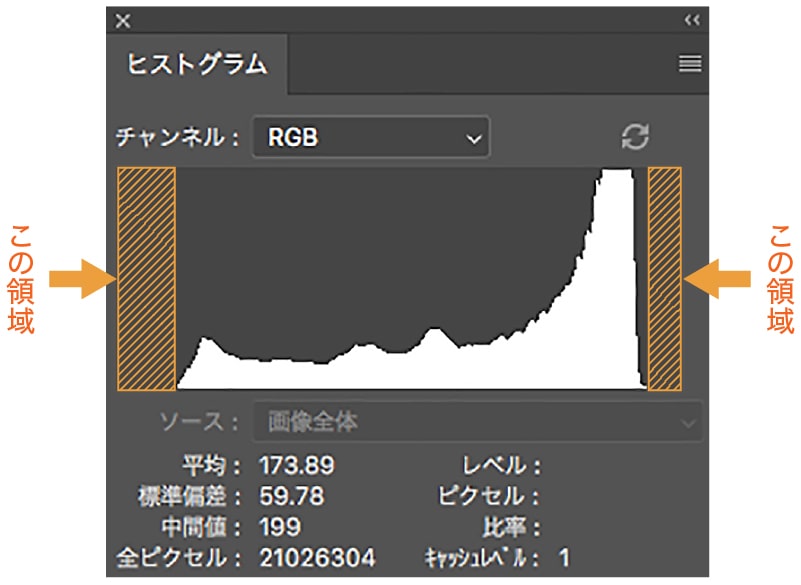
ヒストグラムの横軸はピクセルの明るさでした。つまり、一番左端が最も暗く(RGB=0,0,0=黒)、一番右端が最も明るい(RGB=255,255,255=白)ということです。
そのため、上記画像のように両端までピクセル情報がないということは、
- 一番明るい所にピクセルがない=明るさが不十分
- 一番暗い所にピクセルがない=暗さが不十分
ということです。
補足
写真表現としてあえてコントラストを低くし、印象を柔らかくする等の手法もあるので、一概にコントラストの低い写真を調整することが正しいわけではありません。今回の写真は意図的にコントラストを低くしてあると思いますが、説明として分かりやすいヒストグラムのため取り上げています。
レベル補正で明るさの調整をしよう
レベル補正は[イメージ]メニュー→[色調補正]→[レベル補正]や、調整レイヤーから操作できます。
レベル補正の基本操作ですが、基本的には入力レベルの3つのスライダを動かして調整します。
- 右端のスライダ:明るさの調整
- 左端のスライダ:暗さの調整
- 真ん中のスライダ:中間調の調整
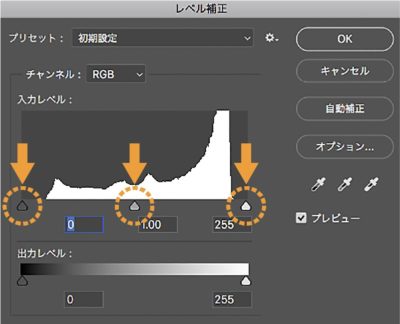
それでは実際に明るさの調整をしてみましょう。
明るさの調整
明るさの調整は、右端のスライダを左に動かすことで明るくします。どこまで動かすのか?ですが、基本的にはピクセル情報がある位置まで動かします。
ピクセル情報がある位置まで動かすことで、「一番明るい所までピクセルがある」という適正な状態に調整できます。
【調整前のヒストグラム】
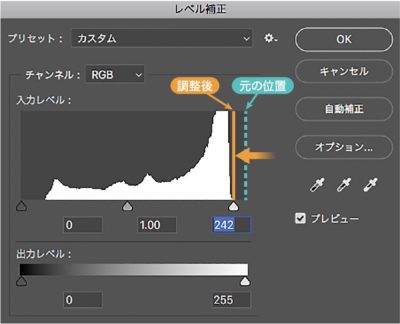
【調整後のヒストグラム】
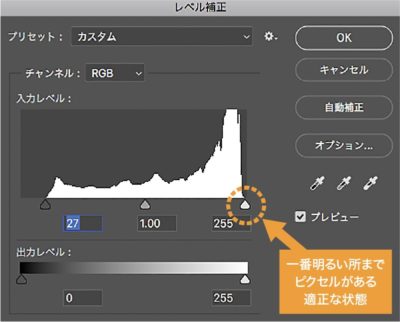
すると、画像が明るくなりました。


暗さの調整
暗さの調整は、左端のスライダを右に動かすことで暗くします。どこまで動かすのかは、明るさの時と同様にピクセル情報がある位置まで動かします。
ピクセル情報がある位置まで動かすことで、「一番暗い所までピクセルがある」という適正な状態に調整できます。
【調整前のヒストグラム】
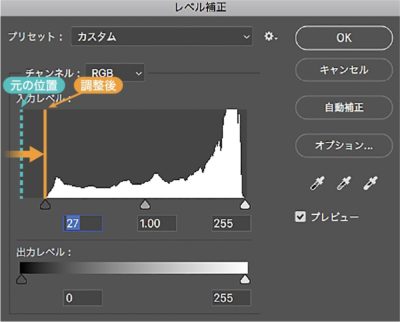
【調整後のヒストグラム】
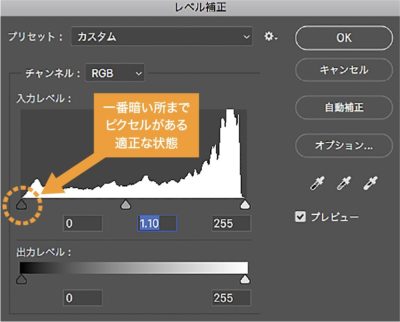
すると、画像の影の部分がくっきりしました。


中間調の調整
最後に中間調の調整をします。中間調も同様に、左に動かすと明るく、右に動かすと暗くなります。中間調は全体の明るさを調整することができます。
中間調に関しては、画像を見ながら調整していきます。
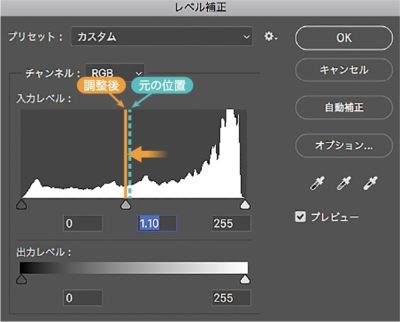
調整後の画像です。今回の場合は、人物が少し暗い印象だったので、全体を若干明るく調整しました。


補足
参考までに、明るく調整することを「オーバーに調整する」、暗く調整することを「アンダーに調整する」と言ったりもします。オーバー/アンダーは写真用語で、詳しくはCannonの写真用語集:露出アンダー、露出オーバーに説明が載っています。
まとめ
以上がヒストグラムを活用した、レベル補正での明るさの補正です。
ヒストグラムを活用することで、明るさや暗さを適正な範囲で調整することができます。
もう一度調整前後の写真を比べてみると、調整後はコントラストが高く、くっきりした写真になっていることが分かります。


今回レベル補正で使用した機能の「調整レイヤー」について詳しく知りたい方は、色調補正が何度でも劣化せずにできる!Photoshopの調整レイヤーを使ってみよう!をご覧ください。
また、明るさやコントラストを調整する際、もう一つよく使われるトーンカーブというものがありますので、トーンカーブをちゃんと知る!基本をおさえてねらい通りの補正をしよう!も参考にご覧ください。