トーンカーブをちゃんと知る!基本をおさえてねらい通りの補正をしよう!
[トーンカーブ]はシンプルに見えて奥が深いツールなので、本記事では画像のカラーモードがRGBカラーの場合で、最も基本的な部分について解説しています。また、[トーンカーブ]を適用する方法はいくつかありますが、本記事では調整レイヤーで適用しています。
- OS
- macOS(CPU:Intel)
- 対応Photoshop ver.
- 2022〜2019
※2021以降のプロパティパネルは、2020以前では属性パネルという名称です。
動画での解説
下記動画は、この記事の動画での解説です。
以下で、テキストと画像での解説をしています。
トーンカーブとは?
[トーンカーブ]とは、明るさやコントラストの補正に使う機能の1つです。調整レイヤーで適用する場合、[プロパティ]パネルで設定ができます。
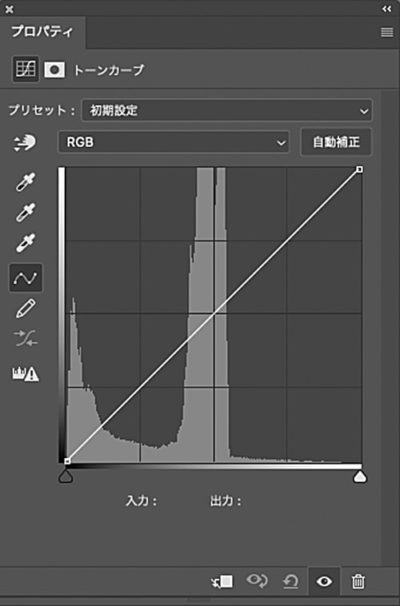
グラフの左下と右下を結ぶ線がトーンカーブで、この線を操作することで明るさやコントラストを補正することができます。
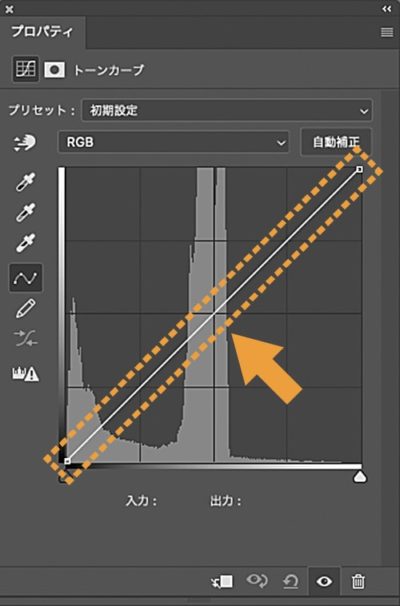
以下では変化が分かりやすいように、極端な調整をしていきます。
補足
[トーンカーブ]を適用するには、調整レイヤーのほか、[イメージ]メニュー→[色調補正]→[トーンカーブ]からも選択できます。
トーンカーブの使い方
トーンカーブの操作画面の見方
[トーンカーブ]の操作画面は、背景にヒストグラムがあり、その上にトーンカーブが表示されています。
右上の領域が画像の明るい部分を調整する所、真ん中の領域が画像の中間調(全体)を調整する所、左下の領域が画像の暗い部分を調整する所となっています。
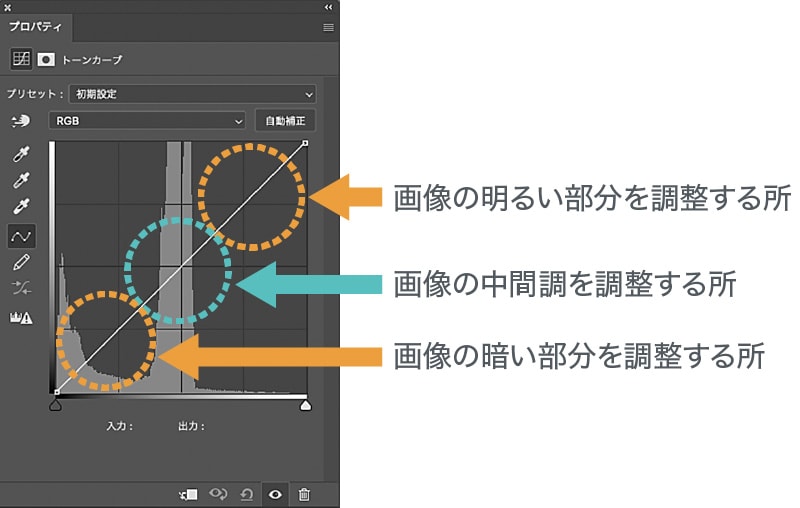
基本的な使い方
まず、[トーンカーブ]の最も基本的な使い方ですが、画像を明るくするには、トーンカーブをドラッグして上に引き上げます。
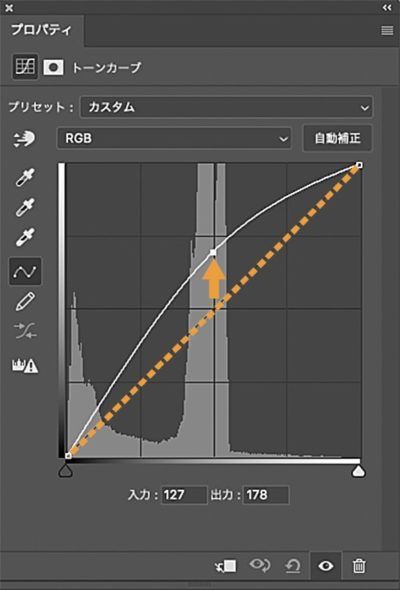
すると、画像が明るくなります。


次に、画像を暗くするには、トーンカーブをドラッグして下に引き下げます。
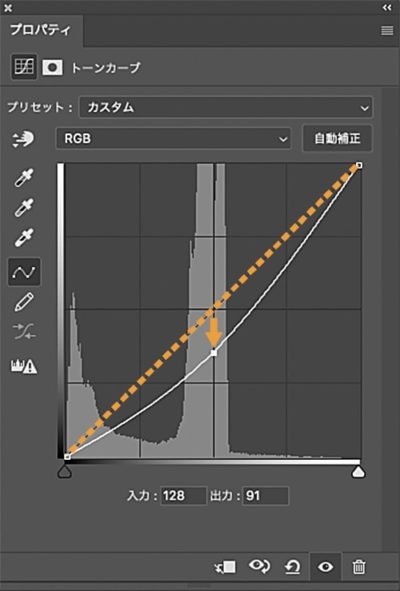
すると、画像が暗くなります。


また、このときトーンカーブ上に点ができますが、これをコントロールポイントと言います。
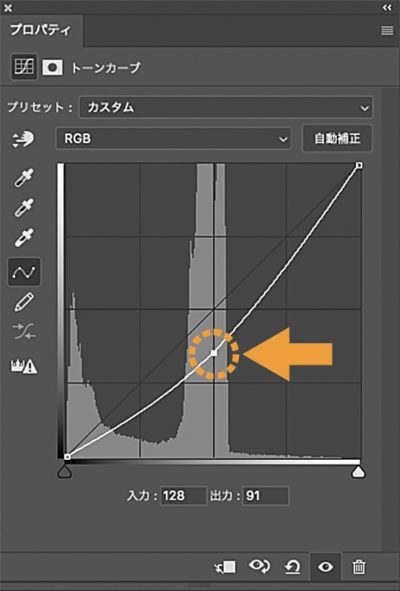
コントロールポイントは、トーンカーブ上でクリックすると作ることができます。
コントロールポイントの削除は、コントロールポイントをクリックして、コントロールポイントが選ばれている状態でdeleteを押すか、トーンカーブの操作画面外へドラッグすると消せます。
一歩進んだ使い方
コントラストを強める
画像のコントラストを強めるには、下記画像のようにS字カーブにします。

【結果】


【解説】
なぜS字カーブでコントラストが強まるかですが、これは、画像の明るい領域を上に引き上げてさらに明るく、画像の暗い領域を下に引き下げてさらに暗くしているからです。
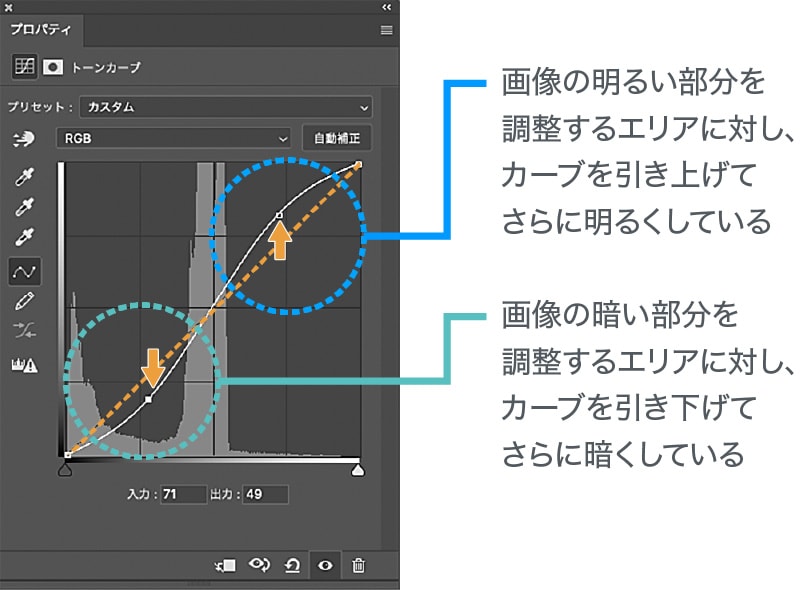
コントラストを弱める
今度は逆に、コントラストを弱めるには平坦なカーブにします。
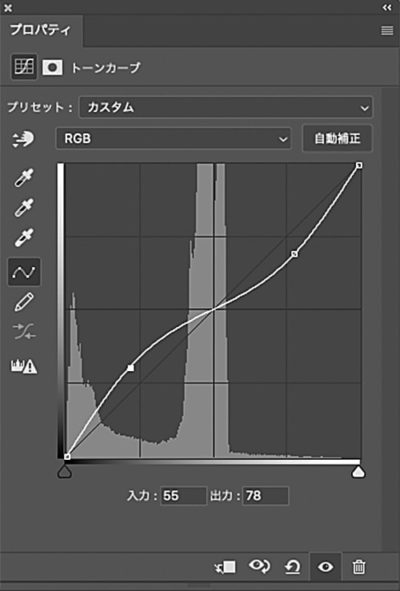
【結果】


【解説】
なぜ平坦なカーブでコントラストが弱まるかですが、これは、画像の明るい領域を下に引き下げて暗く、画像の暗い領域を上に引き上げて明るくしているからです。
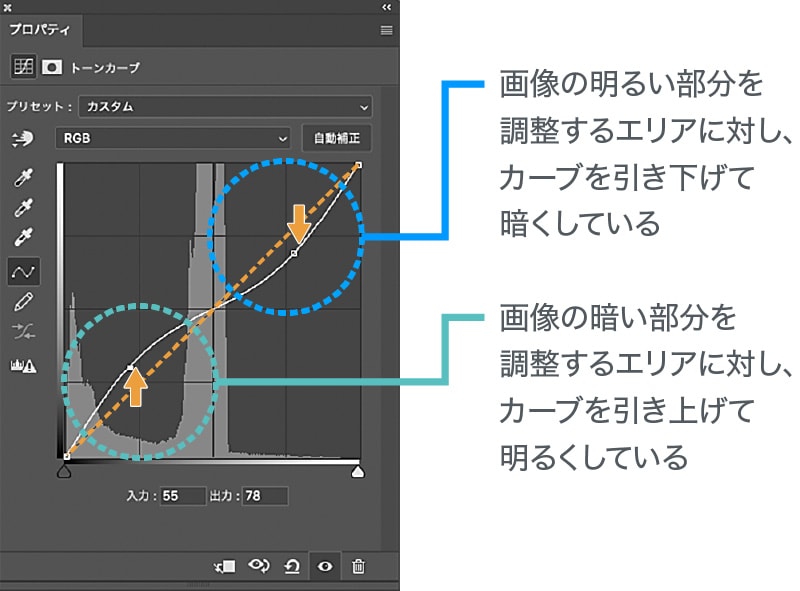
以上のように、[トーンカーブ]は複数のコントロールポイントを使うことで、
- 画像の明るい領域/暗い領域/中間調の領域(全体)のどこを
- どのように補正するのか
を細かく設定できます。
自動で調整しよう
[トーンカーブ]は自動的に調整が可能なので、以下でその方法をご紹介します。
プリセットを使う方法
[トーンカーブ]の操作画面の[プリセット]から、決められた調整パターンを選択し、補正することができます。
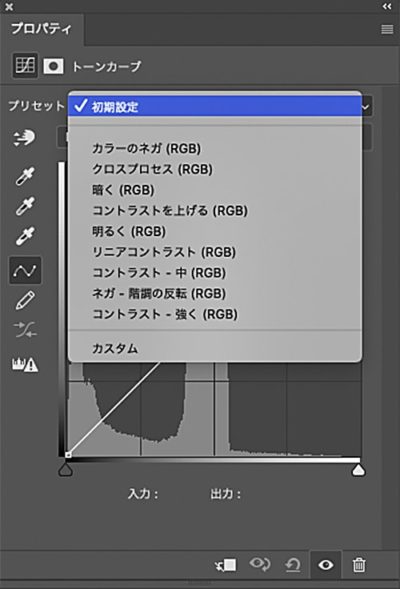
自動補正を使う方法
[トーンカーブ]の操作画面の[自動補正]をクリックすると、Photoshopが画像を解析し、自動的に補正してくれます。
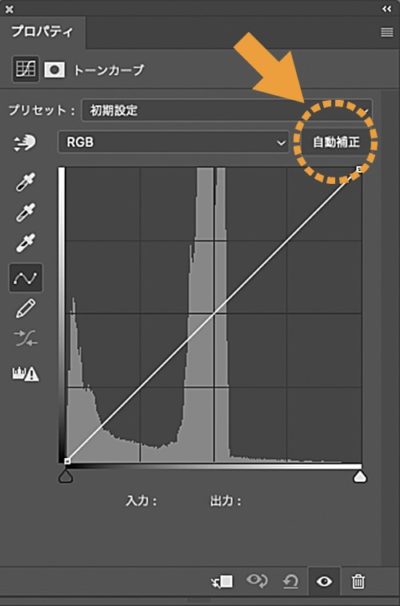
トーンカーブにもあるレベル補正機能
[トーンカーブ]の操作画面の下側のスライダは、中間調のスライダがないですが、レベル補正と同じ機能です。
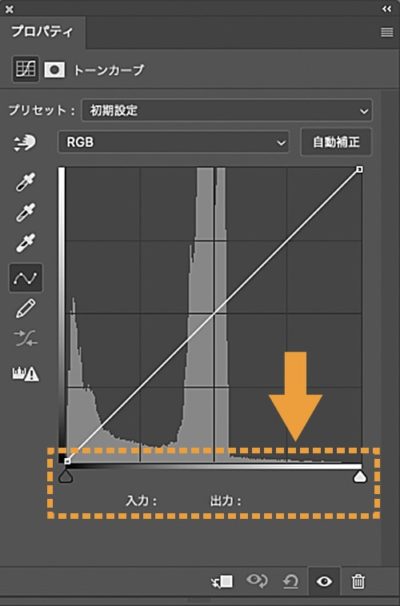
なので[トーンカーブ]の画面上だけで、レベル補正でざっと補正し、細かい所をトーンカーブで調整するなどといったことができます。
まとめ
[トーンカーブ]は、画像の
- 明るい領域、暗い領域、中間調の領域のどこを(→どこにコントロールポイントを打つか)
- どのように調整するのか(→どんなカーブを描くか)
を細かく設定できるツールです。
下記の関連記事もぜひご覧ください。
- 調整レイヤーについて→色調補正が何度でも劣化せずにできる!Photoshopの調整レイヤーを使ってみよう!
- ヒストグラムについて→ヒストグラムから分析する!基本の見方と写真の特徴
- レベル補正について→レベル補正をしてみよう!