ペンツールを使ってみよう!
- OS
- macOS(CPU:Intel)
- 対応Photoshop ver.
- 2022〜2019
※2021以降のプロパティパネルは、2020以前では属性パネルという名称です。
動画での解説
下記動画は、この記事の動画での解説です。
動画のインデックスは下記の通りです。
- ペンツールとは?(00:24〜)
- 通常のペンツールの使い方(01:04〜)
- 通常のペンツールでの具体的なパスの描画例(04:21〜)
- フリーフォームペンツールの使い方(07:25〜)
- 曲線ペンツールの使い方(08:54〜)
以下で、テキストと画像での解説をしています。
ペンツールを使う前に
ペンツールを使うには、パスやパス操作の基本を知っておく必要があります。
パスやパス操作の基本については、パスの操作に慣れよう!Photoshopでのパスとパスの基本操作についてをご覧ください。
ペンツールとは?
ペンツールとは、クリックやドラッグで自由に直線や曲線が描け、シェイプやパスを作れるツールです。
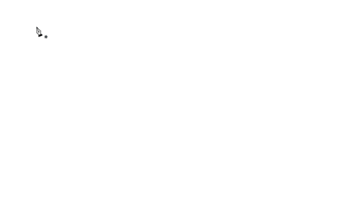
パスについては先ほどのパスの操作に慣れよう!Photoshopでのパスとパスの基本操作について、シェイプについてはブラシや塗りつぶし、グラデーションやシェイプなど、Photoshopの描画方法の基本を知ろう!のシェイプの描画をご覧ください。
シェイプ系のツールはある程度定型のシェイプやパスしか描けませんが、ペンツールは複雑な形を自由に描くことができます。
ペンツールには、
- 通常のペンツール
- フリーフォームペンツール
- 曲線ペンツール
の3種類のペンツールがあります。
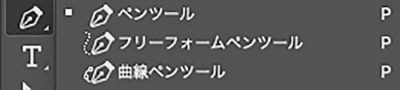
通常のペンツールの使い方
ここでは、パスを例に解説します。
基本的な使い方
通常のペンツールの基本的な操作は、クリックでハンドルなしの直線のアンカーポイントを打ち、
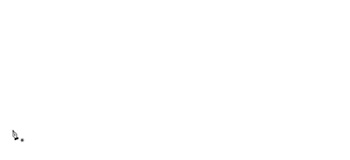
ドラッグでハンドルありの曲線のアンカーポイントを打ちます。

より具体的な操作は動画をご覧ください。
様々なショートカット
ペンツールを使用中は、他のツールに切り替えなくても、パス操作に関する様々なショートカットが用意されています。
アンカーポイントの追加
アンカーポイントの追加は、セグメント上にペンツールを持っていくと、アンカーポイントの追加ツールに変わるので、
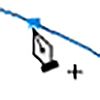
その状態でクリックするとアンカーポイントを追加できます。
アンカーポイントの削除
アンカーポイントの削除は、アンカーポイント上にペンツールを持っていくと、アンカーポイントの削除ツールに変わるので、
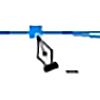
その状態でクリックするとアンカーポイントを削除できます。
アンカーポイントの切り替え
アンカーポイントの切り替えは、Macはoption、Winはaltを押しながらアンカーポイント上にペンツールを持っていくと、ペンツールがアンカーポイントの切り替えツールに変わるので、
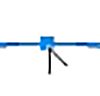
その状態でクリックするとアンカーポイントの切り替えができます。
パス選択ツール
ペンツール時に、Macはcommand、Winはctrlを押すと、押している間パス選択ツールになります。
クローズパスとオープンパスの作り方
クローズパスの作り方
クローズパスは、パスの始点に、終点をクリックして結合することで作ることができます。

オープンパスの作り方
オープンパスは、パスの描画を終わらせたい所で、ドキュメントエリア上の、パスではない所をパス選択ツールでクリックすると、そこでパスの描画が終わります。
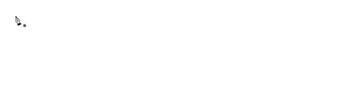
また、オープンパスの終点からまた続きを描きたい場合は、オープンパスの終点にペンツールでクリックやドラッグをすると、その続きからパスを描くことができます。
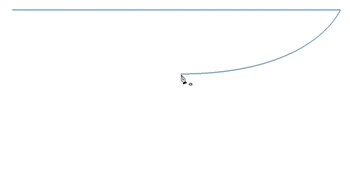
便利機能
オプションバーの[ペンやパスのオプションを追加設定]ボタンをクリックし、
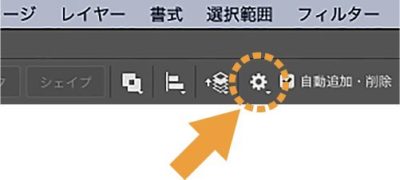
[ラバーバンド]にチェックを入れると、
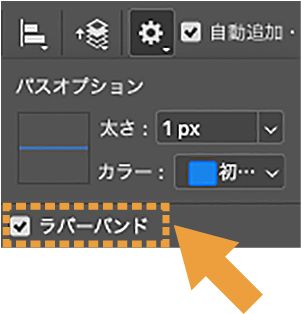
次に引くセグメントのプレビューが現れ、あらかじめ次の線がどんな形になるか見ることができます。
まず描けるようになりたい基本の形
ペンツールを使えば自由に形を描くことができますが、通常のペンツールでは、まず下記の図形が綺麗に描けるようになりましょう。
動画では4:21から同じ図形を描いていますので、ご参考までにご覧ください。
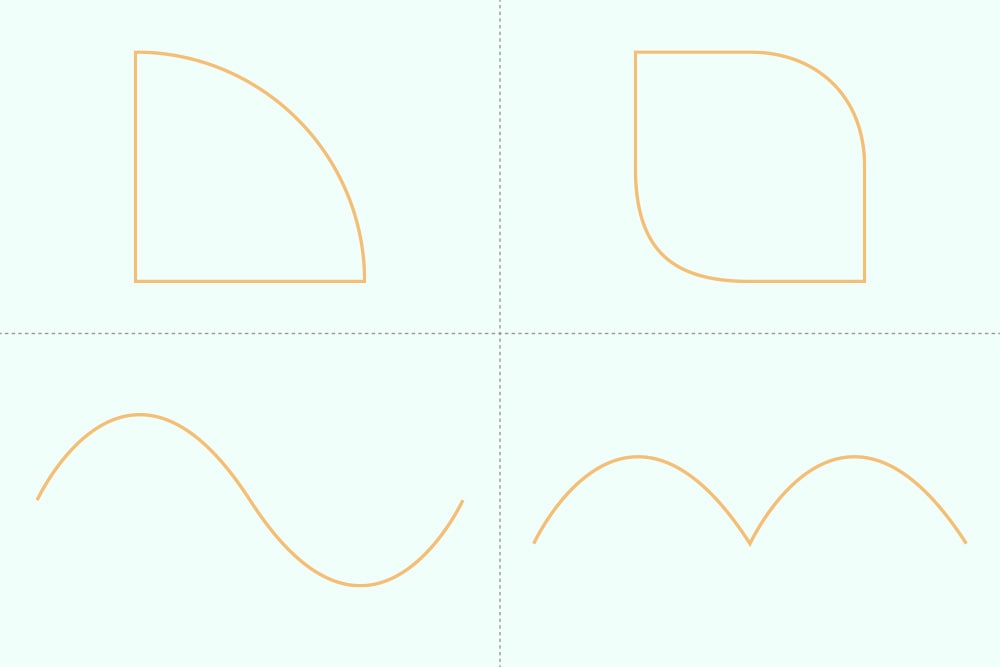
フリーフォームペンツールの使い方
フリーフォームペンツールは、ドラッグするだけで自由にパスを描くことができます。
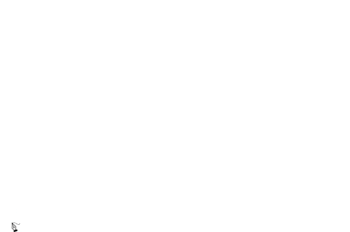
フリーフォームペンツールで描画中に、Macはoption、Winはaltを押しながらクリックすると、通常のペンツールのように直線を描けます。
また、オプションバーの[マグネット]にチェックを入れると、
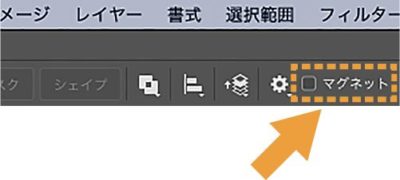
マグネット選択ツールのように、クリックして開始すると、画像の境界に沿ってマウスを動かすだけでパスを描くことができます。
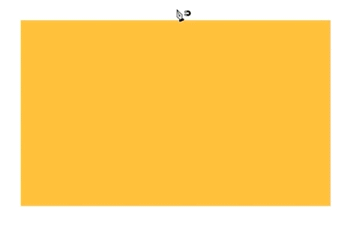
終点を始点にクリックしてパスを閉じたり、途中でenterキーを押してパスの描画を終了します。
[マグネット]にチェックを入れているときに、Macはoption、Winはaltを押しながら、ドラッグすると通常のフリーフォームペンツールのように自由に描け、クリックすると通常のペンツールのように直線が描けます。
曲線ペンツールの使い方
曲線ペンツールは通常のペンツールのハンドル操作をなくしたペンツールです。
基本的には、シングルクリックで作ったアンカーポイントが曲線となり、ダブルクリックで作ったアンカーポイントが直線となって、自動的に滑らかなパスが作られます。
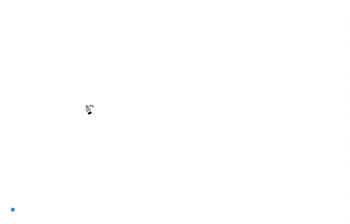
最後に
ペンツールは3種類ありますが、やはり通常のペンツールを使いこなせれば、どんな複雑な形でも描くことができます。
ペンツールは綺麗な切り抜きをする際にも役立ちますので、ぜひトライしてみてください。
ペンツールで写真を切り抜こう!では、実際にペンツールのパスでの切り抜きを解説しています。
パスについて詳しくは、パスの操作に慣れよう!Photoshopでのパスとパスの基本操作についてをご覧ください。