Photoshopのレイヤースタイルを使ってみよう!
レイヤーには、レイヤースタイルという色々な特殊効果を設定できます。多くの特殊効果がありますが、ここではドロップシャドウという効果を例に、基本的な所をピックアップして解説しています。
また、複数の操作方法がある場合が多いですが、簡単な操作方法でのみ解説しています。
- OS
- macOS(CPU:Intel)
- 対応Photoshop ver.
- 2022〜2019
※2021以降のプロパティパネルは、2020以前では属性パネルという名称です。
動画での解説
下記動画は、この記事の動画での解説です。
以下で、テキストと画像での解説をしています。
レイヤースタイルとは?
レイヤースタイルとは、レイヤーやグループに設定できる特殊効果のことで、下記のような様々な効果があります。
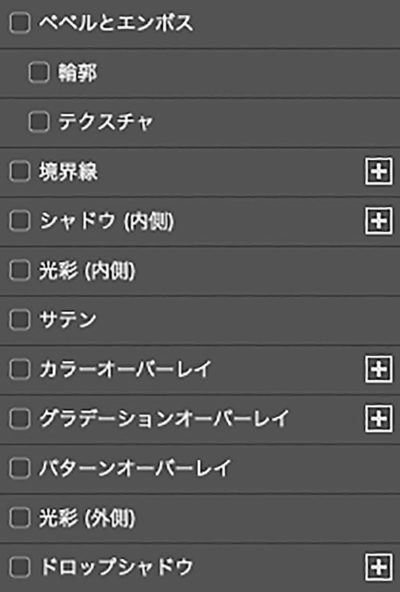
レイヤースタイルの適用方法
レイヤースタイルを適用するには、レイヤーパネル上で、レイヤー名の後ろの空いている領域をダブルクリックします。
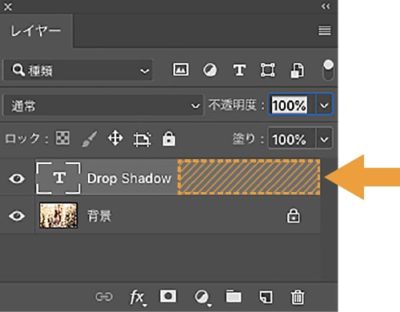
すると下記のダイアログが開きます。
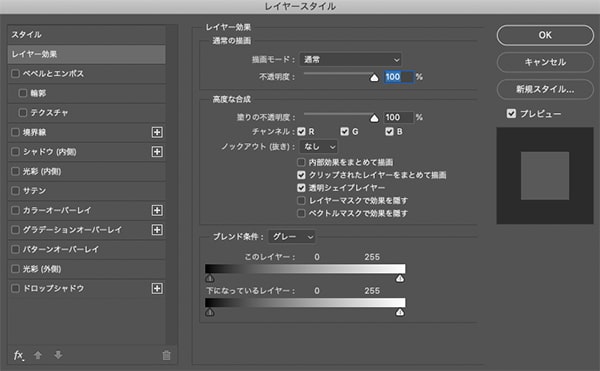
ダイアログ左側で適用したい効果を選んで、ダイアログ中央で適用したい効果の詳細設定をします。
また、ダイアログ右側のプレビューにチェックを入れておくと、効果を確認しながら設定できます。
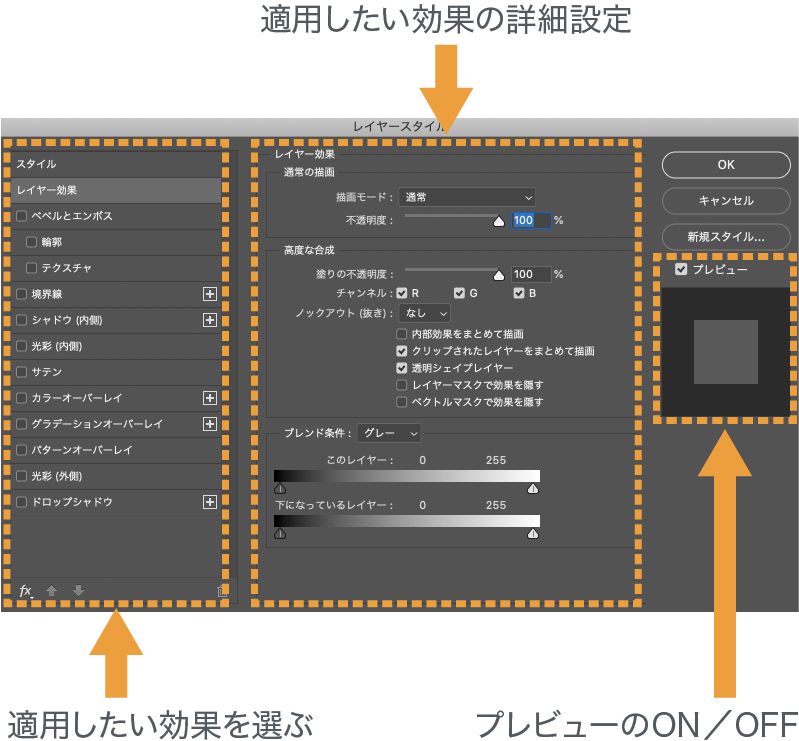
適用したい効果の設定後、OKをクリックすると適用されます。
今回は例として、テキストレイヤーにドロップシャドウを下記の設定で適用し、文字に影をつけてみます。
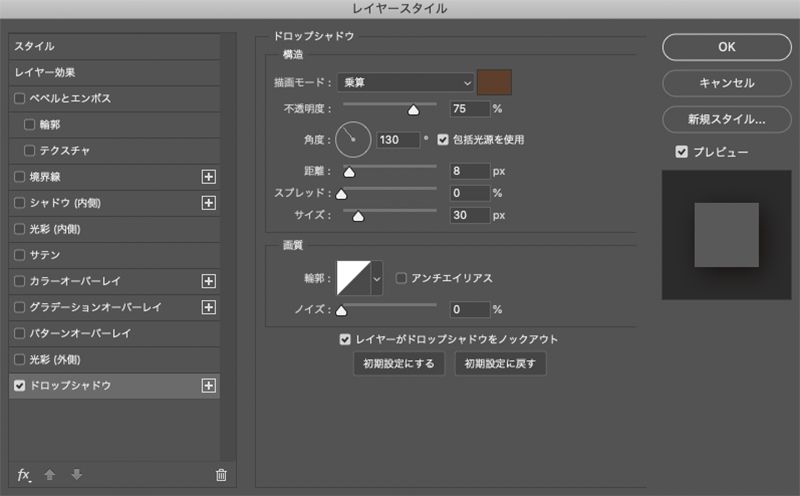
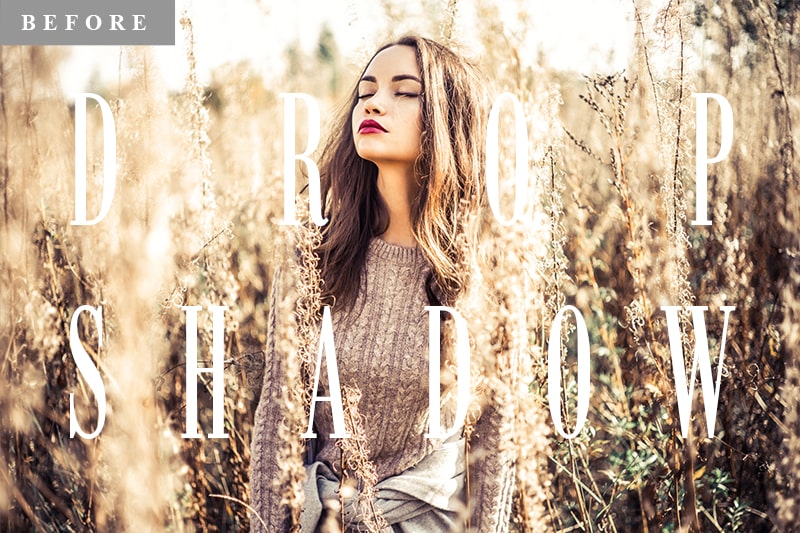

レイヤースタイルのレイヤーパネル上での操作
レイヤーパネル上の表示
レイヤースタイルが適用されたレイヤーは、レイヤーパネル上で、「レイヤースタイルが適用されている」という意味でfxというマークが付きます。また、レイヤー名の下にレイヤースタイルが表示されます。
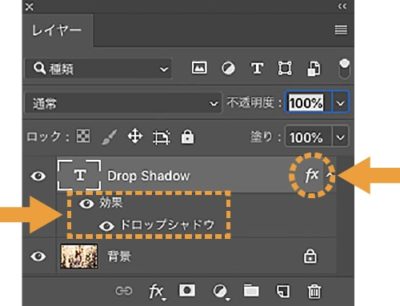
レイヤースタイルの表示/非表示
レイヤーパネル上で、[効果]の左の目のボタンをクリックすると、そのレイヤーに対して設定した、全てのレイヤー効果を非表示にできます。
[ドロップシャドウ]のように、それぞれの効果の目のボタンをクリックすると、その効果だけを非表示にできます。
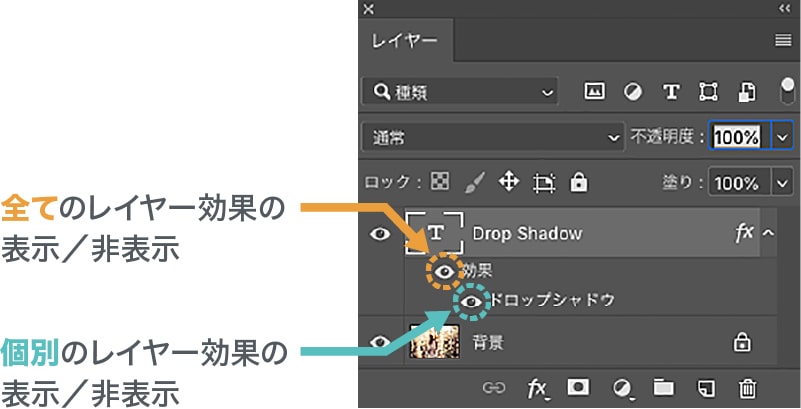
レイヤースタイルの移動
レイヤースタイルは、fxマークをドラッグ&ドロップすると他のレイヤーに移動できます。

レイヤースタイルの消去
レイヤースタイルが適用されているレイヤー上で右クリックをすると、メニューが表示されるので、その中から[レイヤースタイルを消去]を選択します。

レイヤースタイルのコピー&ペースト
レイヤースタイルは、コピー&ペーストで他のレイヤーに同じ効果を適用することができます。
まず、コピーしたいレイヤースタイルが適用されているレイヤー上で右クリック、[レイヤースタイルをコピー]を選び、
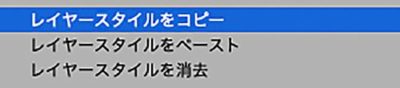
次に、レイヤースタイルを適用したいレイヤー上で右クリック、[レイヤースタイルをペースト]を選ぶと、

コピーしたレイヤースタイルを適用できます。
効果の表示をたたむ
Fxマークの右の矢印をクリックすると、効果の表示をたたんで、レイヤーパネルの見た目をスッキリさせることができます。
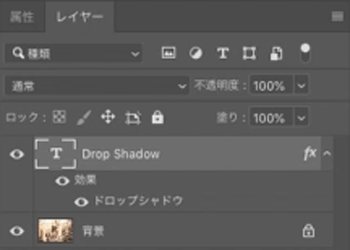
最後に
個々のレイヤースタイルには様々なものがありますので、色々試してみてください。