ブラウザから!アプリから!Zoomでオンラインミーティングに参加する方法
本記事では、Zoomでオンラインミーティングに参加するまでの手順を、ブラウザから参加する方法、アプリから参加する方法の両方を解説しています。
ブラウザから参加する方法
注意点
ブラウザから参加する場合の注意点
ブラウザ(Webクライアント)からの参加では、アプリからの参加に比べ機能が制限される場合があるのでご注意ください。
アプリが使える環境であればアプリの使用をおすすめします。
具体的な制限内容は下記ページで解説されています(公式英語サイト)。
Desktop client, mobile app, and web client comparison – Zoom Help Center
本記事の解説で使用しているブラウザについて
ブラウザにはいろいろありますが、本記事ではGoogle Chromeを例に解説しています。
初めてZoomでのミーティングに参加しようとすると、Zoomのアプリケーションが自動的にダウンロードされたり、もしくはZoomのアプリケーションのダウンロードを促すダイアログが出てきますが、何かしらの理由で
- アプリがダウンロードできない
- アプリがインストールできない
- アプリが起動しない/使えない
といった場合に、アプリからではなくブラウザから参加することができます。まず最初にその方法を解説します。
事前準備
事前準備は特に不要です。
ミーティングに参加する方法
ミーティングの主催者が発行したミーティングURLなどから、ミーティングにアクセスします。
すると、下記のような画面になります。
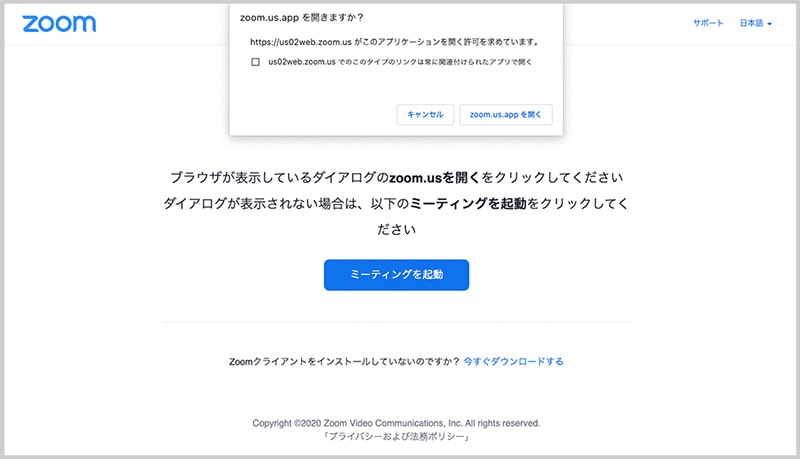
このときのダイアログは、[キャンセル]を選択し、そのダイアログを閉じてください。
そして、一度[ミーティングを起動]というところをクリックします。
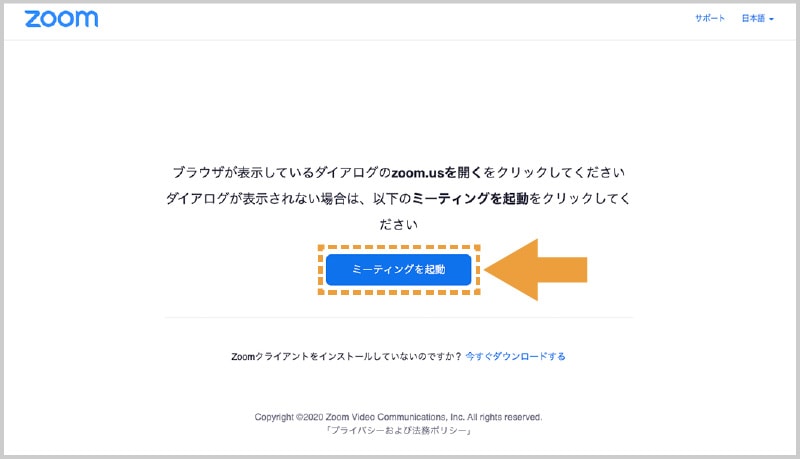
そうすると、[ブラウザから参加してください]の表示が現れますので、ダイアログをキャンセルで閉じて、[ブラウザから参加してください]をクリックします。
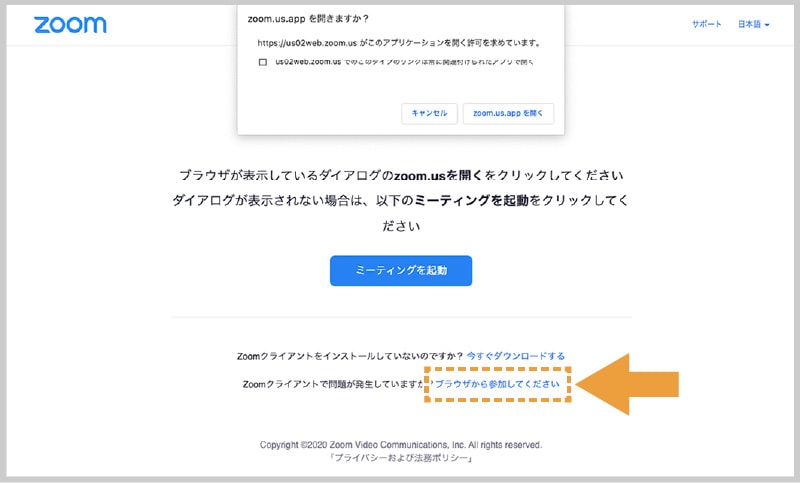
すると最後に、表示する名前を設定する画面が表示されるので、
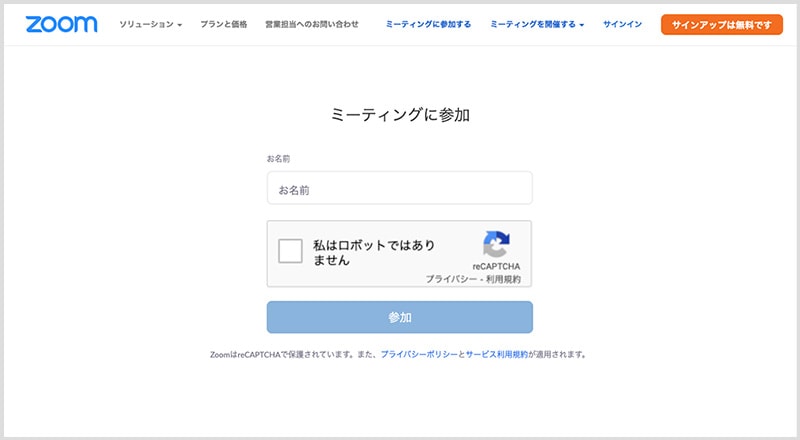
表示したい名前を設定して参加してください。
補足
[ブラウザから参加してください]のリンクは、主催者の設定によっては最初から表示されている場合もあります。
ミーティング参加時、下記のような画面になった場合は、[コンピューターでオーディオに参加]を選択してください。
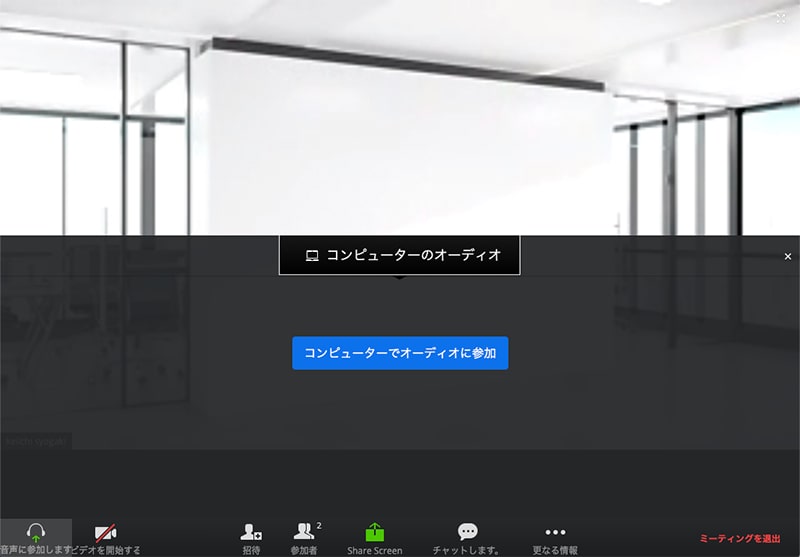
その他、下記の「マイクを使用する」や「カメラを使用する」のダイアログが出た場合は[許可]を選択してください。
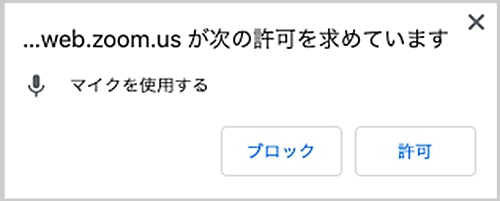
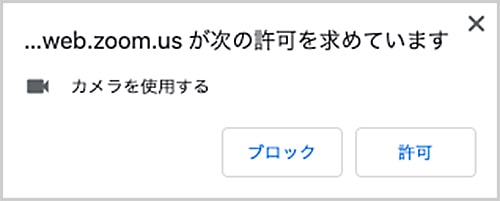
これらを許可することで、ミーティングの主催者と参加者の双方向でコミュニケーションを取ることができます。
以上がブラウザから参加する方法でした。
アプリケーションから参加する方法(Mac)
Zoomでのミーティングは、ブラウザからだけではなく、専用のアプリケーションからも参加することができます。
事前準備
最初に事前準備として、Zoomのデスクトップアプリをダウンロードし、インストールしておきます。
Zoomのデスクトップアプリのダウンロードは、Zoomダウンロードセンターから行えます。
Zoomダウンロードセンター
https://zoom.us/download
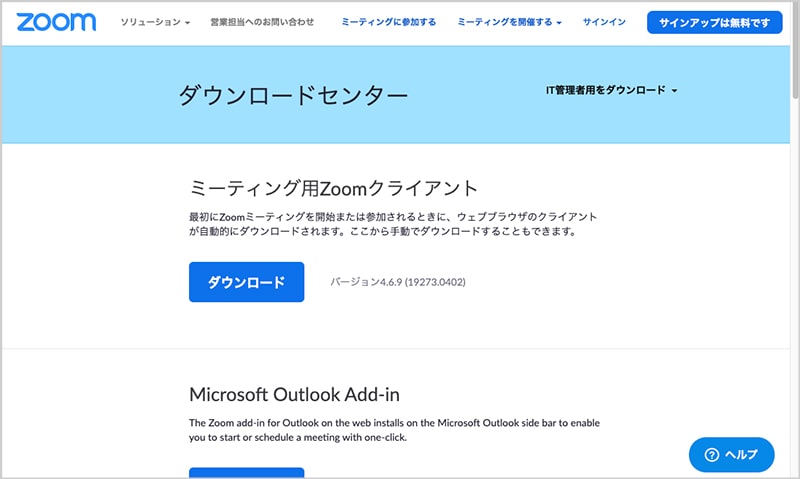
そのページで、「ミーティング用Zoomクライアント」をダウンロードします。
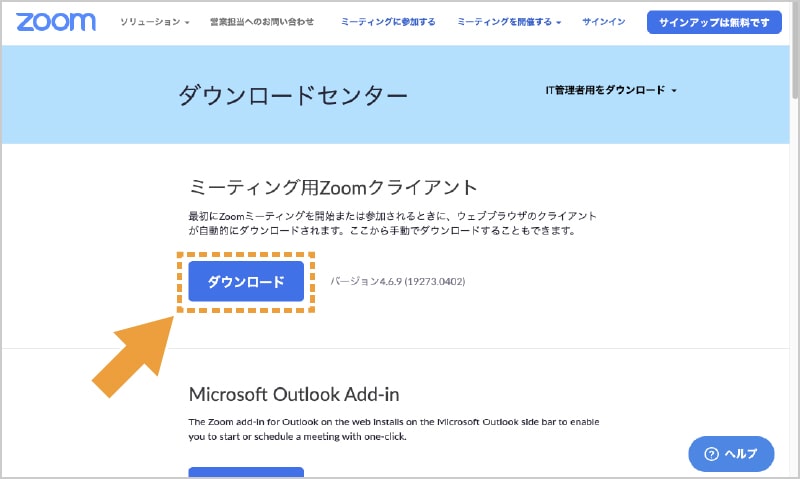
ダウンロードが終わると、ダウンロードフォルダにインストールデータがあるので、ダブルクリックして開き、ダイアログの手順に沿ってインストールします。
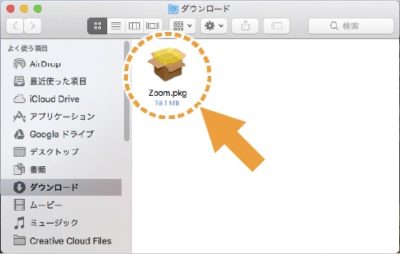
補足
ダウンロードフォルダの場所については、Macのダウンロードフォルダはどこ?をご覧ください。
インストール時に求められるパスワードはログインパスワードと同じです。
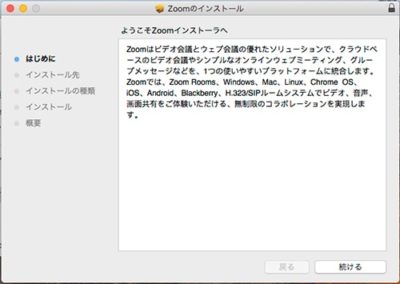
インストールが完了すると、下記の画面が立ち上がります。
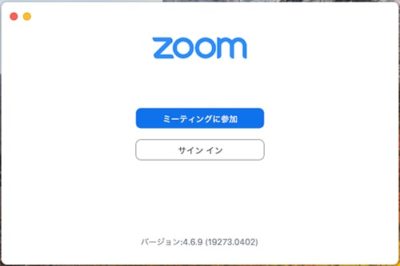
このとき、下記のダイアログが出た場合は、
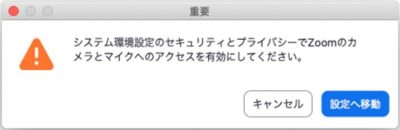
Zoomアプリの、カメラとマイクへのアクセスを有効にする必要があるので、[設定へ移動]を選択してください。すると自動的に環境設定画面へ移動します。
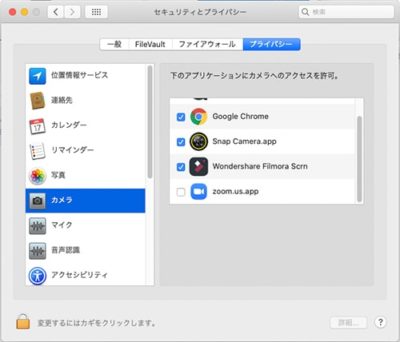
ここで、[カメラ]の設定で[zoom.us.app]にチェックを入れてください。
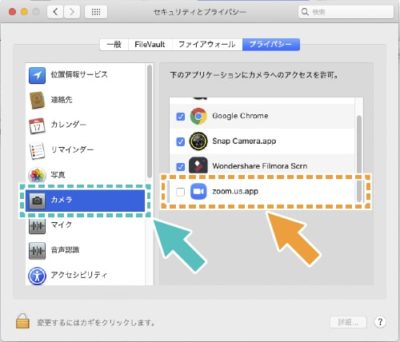
[マイク]の設定も同様に[zoom.us.app]にチェックを入れてください。
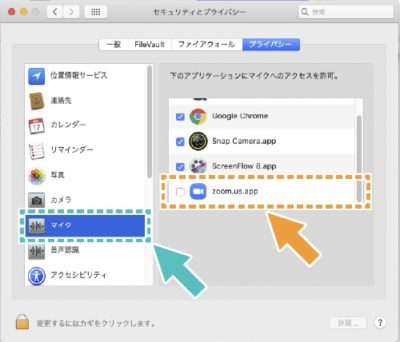
これでZoomアプリの、カメラとマイクへのアクセスを有効にすることができますが、設定を反映させるには一度Zoomアプリを終了する必要があります。
カメラとマイクへのアクセスを有効にすることで、ミーティングの主催者と参加者の双方向でコミュニケーションを取ることができます。
これでインストール完了です。
ミーティングに参加する方法
ミーティングの主催者が発行したミーティングURLなどから、ミーティングにアクセスします。
すると、下記のような画面になります。
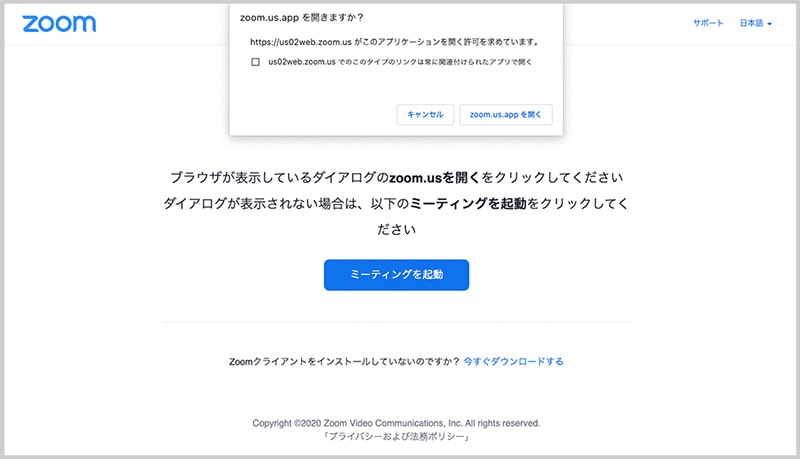
この時、下記のダイアログがページ上部に出ますので、
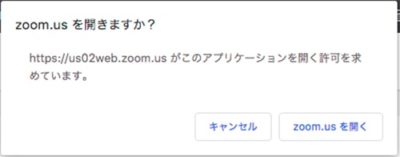
[zoom.us.appを開く]を選択します。すると、下記の画面が表示されるので、
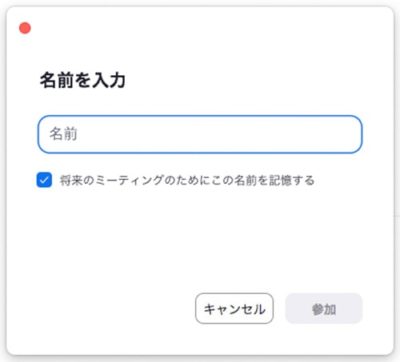
ミーティングで表示したい名前を入力し、[参加]をクリックします。
それから、ミーティング参加時、下記のようなダイアログが出た場合は、[コンピューターオーディオに参加する]を選択してください。
このとき、ダイアログ下部の[ミーティングへの参加時に、自動的に〜]にチェックを入れると、次回以降このダイアログをスキップすることができます。
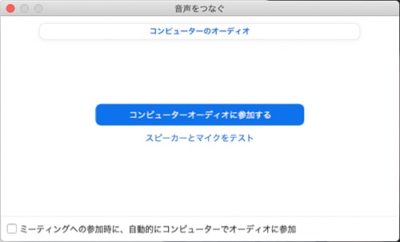
以上がアプリから参加する方法(Mac)でした。
補足
本記事はデスクトップアプリでのミーティングの参加の例(Mac)でしたが、Zoomにはモバイルアプリもあります。
ミーティングに参加する前にこれだけは気をつけよう!
①個人情報やプライバシーに関わるものがカメラに映り込まないようにしましょう
たとえクローズドなミーティングだとしても、個人情報やプライバシーに関わるものが映るのは非常に危険なので気をつけましょう。
ミーティングのとき、自分の背景(部屋など)が映り込むのを避ける方法として、Zoomには背景を変えることができるバーチャル背景という機能があります。
バーチャル背景の詳しい機能については、バーチャル背景 – Zoom ヘルプセンターをご覧ください。
注意点
バーチャル背景の精度について
ほとんど綺麗に背景を変えることができますが、精度的に完璧な変更ではないので、バーチャル背景を使う場合でも個人情報やプライバシーには気をつけましょう。
②パソコン本体の音量を確認しましょう
無事ミーティングに参加できても、自分自身のパソコンの音量がミュートや極端に小さいと、ミーティングの声が聞こえません。
ミーティングに参加する前に一度音量を確認しておきましょう。
最後に
Zoomはミーティングへの参加方法が
- ブラウザ経由(アプリに比べ機能が制限される)
- アプリ経由
の2つの方法があるので、それぞれの流れをまとめてみました。
ミーティング参加時には、パスワードの入力が必要など、各々のミーティングの設定によって多少の差異はありますが、手順は解説したような流れです。
ミーティングに参加さえできてしまえば、その場で質問などできるので、使いながら慣れていくことができます。
オンラインミーティングをする際非常に便利ですので、ぜひ活用してみてください!